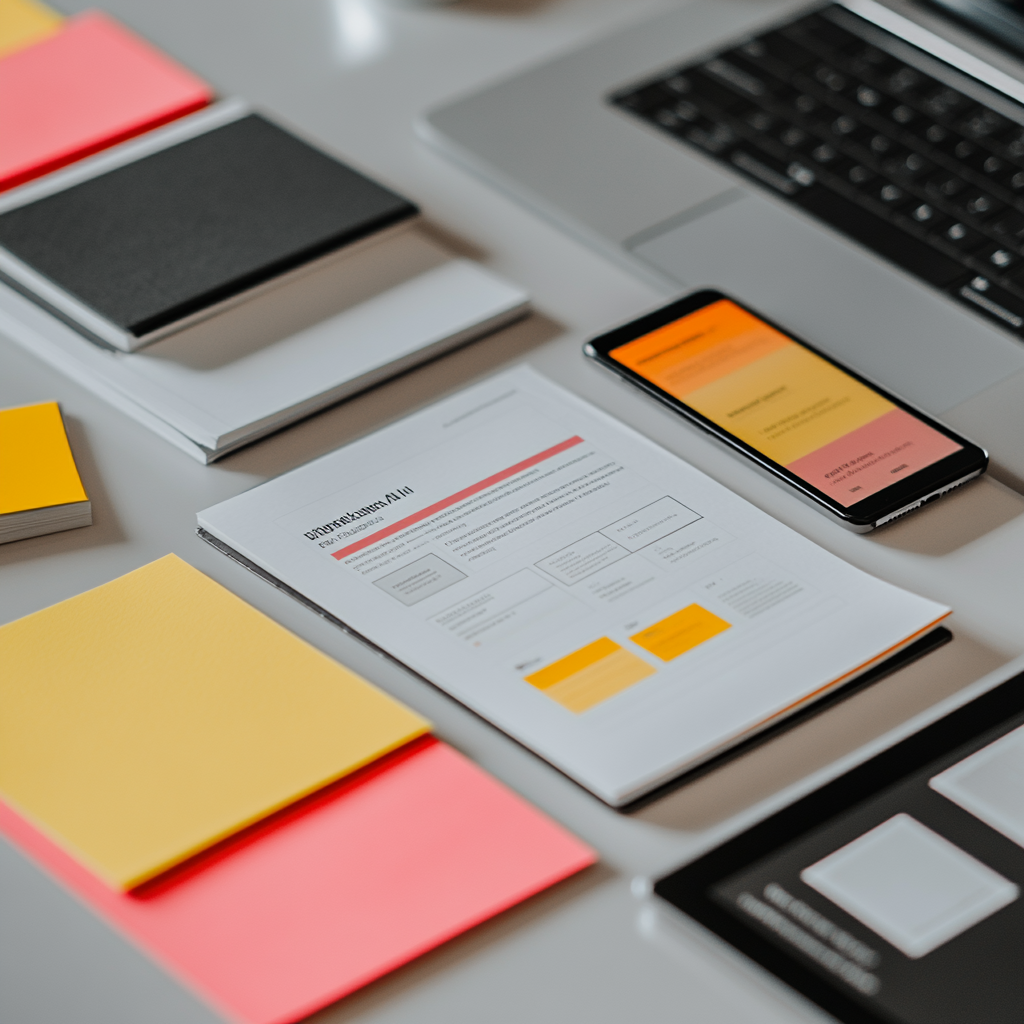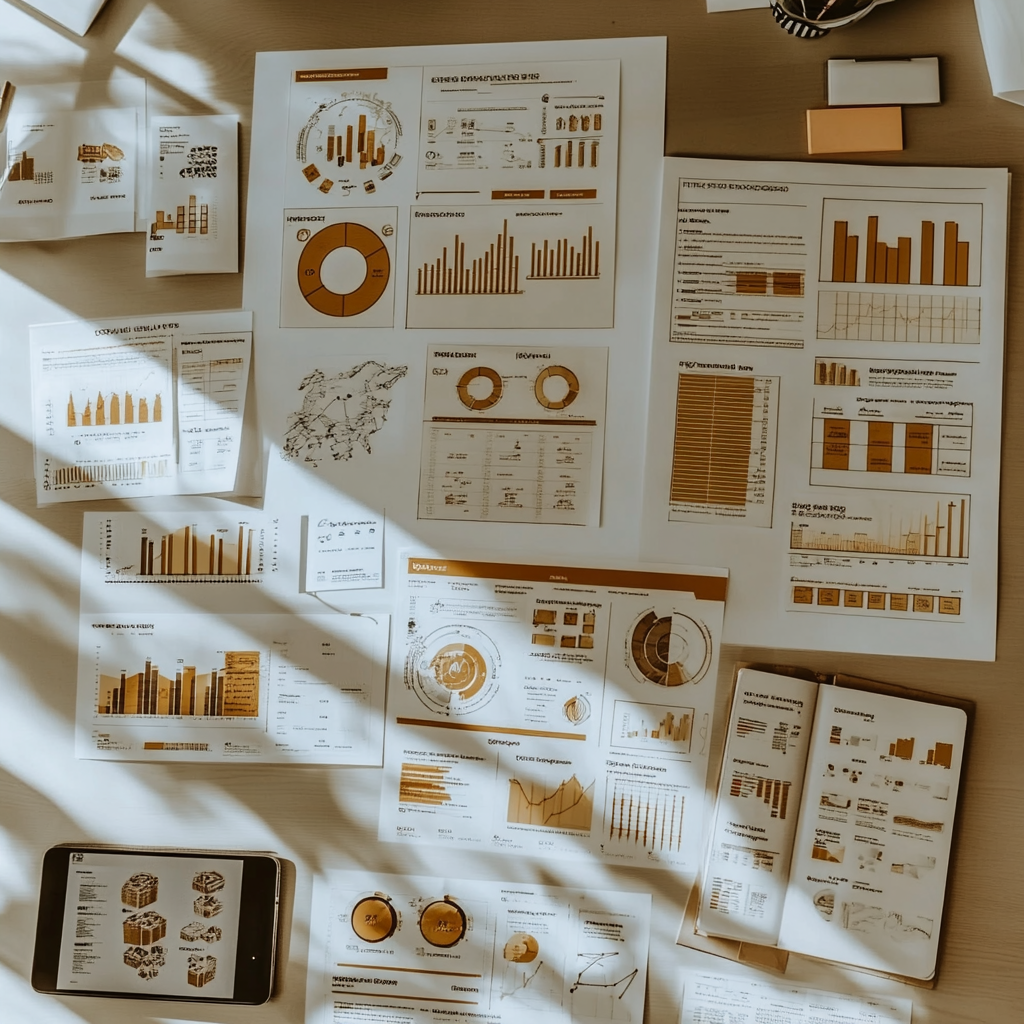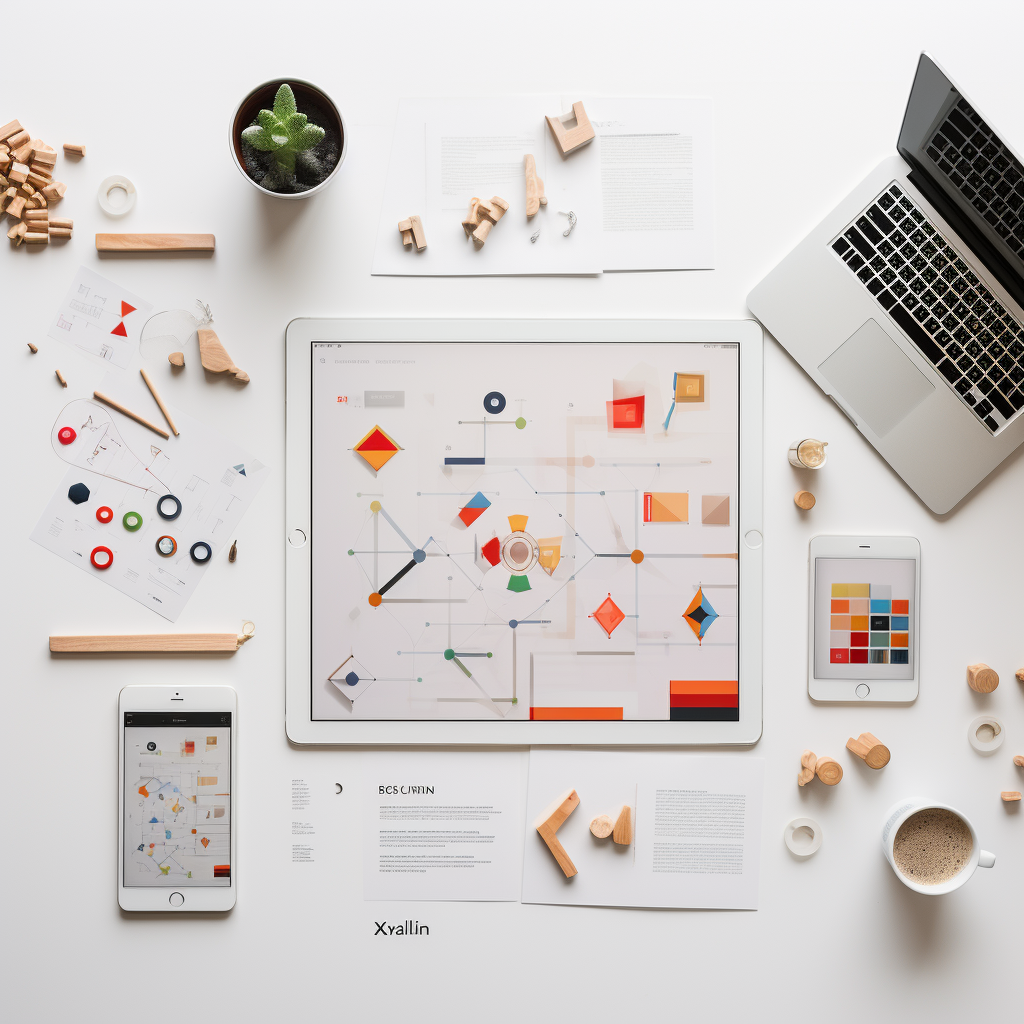Интеграция Figma с Cursor IDE через MCP сервер для создания веб-страницы входа
Протокол контекста модели (MCP) позволяет легко интегрировать мощные инструменты в современные IDE, такие как Cursor, что значительно увеличивает продуктивность. Следуя нескольким простым шагам, мы можем настроить доступ Cursor к дизайну Figma и использовать его возможности генерации кода для создания веб-страниц за считанные минуты. В этом практическом руководстве мы покажем, как настроить эту интеграцию и создать простую страницу входа из файла Figma с использованием Cursor.
Шаг 1: Настройка окружения
API Figma
Для начала вам потребуется API Figma:
- Войдите в вашу учетную запись Figma.
- Перейдите в Настройки > Безопасность > Сгенерировать новый токен.
- Введите имя для токена и убедитесь, что у вас есть права на чтение содержимого файлов и ресурсов разработчика, затем нажмите на «Сгенерировать токен».
- Скопируйте и сохраните токен для дальнейшего использования.
Установка N
Мы будем использовать npx для запуска MCP сервера Figma, и для этого потребуется N:
- Скачайте последнюю версию N.
- Запустите установщик.
- Оставьте все настройки по умолчанию и завершите установку.
- После установки проверьте, что все работает, выполнив следующие команды в терминале:
- node -v # должен вернуть версию N
- npm -v # должен вернуть версию npm
- npx -v # должен вернуть версию npx
Установка Cursor IDE
Наконец, скачайте Cursor IDE. Это бесплатная версия с 14-дневным пробным периодом. Cursor создан специально для разработки с поддержкой ИИ и поможет вам подключиться к MCP серверу Figma и легко генерировать код.
Шаг 2: Настройка MCP сервера в Cursor
После установки и запуска Cursor IDE выполните следующие шаги для подключения к MCP серверу Figma:
- Перейдите в: Файл > Настройки > Настройки Cursor > MCP.
- Нажмите на «Добавить новый глобальный MCP сервер».
- Откроется файл конфигурации. Вставьте следующий код в него:
- Замените YOUR-KEY на токен API Figma, который вы сгенерировали ранее.
- Сохраните файл. После сохранения вы должны увидеть «Framelink Figma MCP» в списке доступных MCP серверов.
«mcpServers»:
«Framelink Figma MCP»:
«command»: «cmd»,
«args»: [«/c», «npx», «-y», «figma-developer-mcp», «—figma-api-key=YOUR-KEY», «—stdio»]
Теперь вы можете закрыть панель настроек и начать использовать этот сервер, вводя соответствующие команды в чат-интерфейсе Cursor — он подключится к вашему файлу Figma и сгенерирует код.
Шаг 3: Создание страницы входа с помощью Cursor AI
Для этого руководства я использовал следующий шаблон Figma и просто попросил чат-агента Cursor сгенерировать как HTML, так и CSS файлы. Я также попросил заменить одно из изображений в дизайне Figma на изображение по своему выбору.
После генерации первоначального кода я попросил агента внести несколько изменений, таких как обновление текста в подвале и года, а также добавление анимационных эффектов. Cursor без проблем справился с этими редактированиями, автоматически обновив код.
Для вашего собственного использования вы можете использовать любой дизайн Figma — просто скопируйте URL рамки и предоставьте его чат-агенту в Cursor. Чтобы получить ссылку:
- Откройте ваш дизайн Figma.
- Щелкните правой кнопкой мыши на рамке или элементе, который вы хотите воспроизвести.
- Выберите Копировать/Вставить как > Копировать ссылку на выбор.
- Вставьте эту ссылку в чат Cursor, и агент позаботится об остальном — сгенерирует HTML/CSS на основе вашей выбранной рамки.
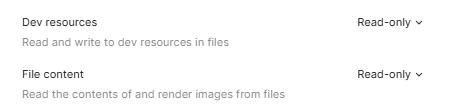
Итоги
Изучите, как технологии искусственного интеллекта могут трансформировать ваш подход к работе, например, интеграция Figma с Cursor IDE через MCP сервер для создания веб-страницы входа.
Обратите внимание на возможности автоматизации: найдите процессы, где ИИ может добавить наибольшую ценность, и определите ключевые показатели эффективности (KPI) для оценки влияния ваших инвестиций в ИИ.
Выбирайте инструменты, которые соответствуют вашим требованиям, и начните с небольших проектов, постепенно расширяя использование ИИ в вашей работе.
Если вам нужна помощь в управлении ИИ в бизнесе, свяжитесь с нами по адресу hello@itinai.ru. Чтобы быть в курсе последних новостей ИИ, подписывайтесь на наш Telegram https://t.me/itinai.
Посмотрите практический пример решения на базе ИИ: чат-бот для продаж https://itinai.ru/aisales, предназначенный для автоматизации общения с клиентами круглосуточно и управления взаимодействиями на всех этапах клиентского пути.