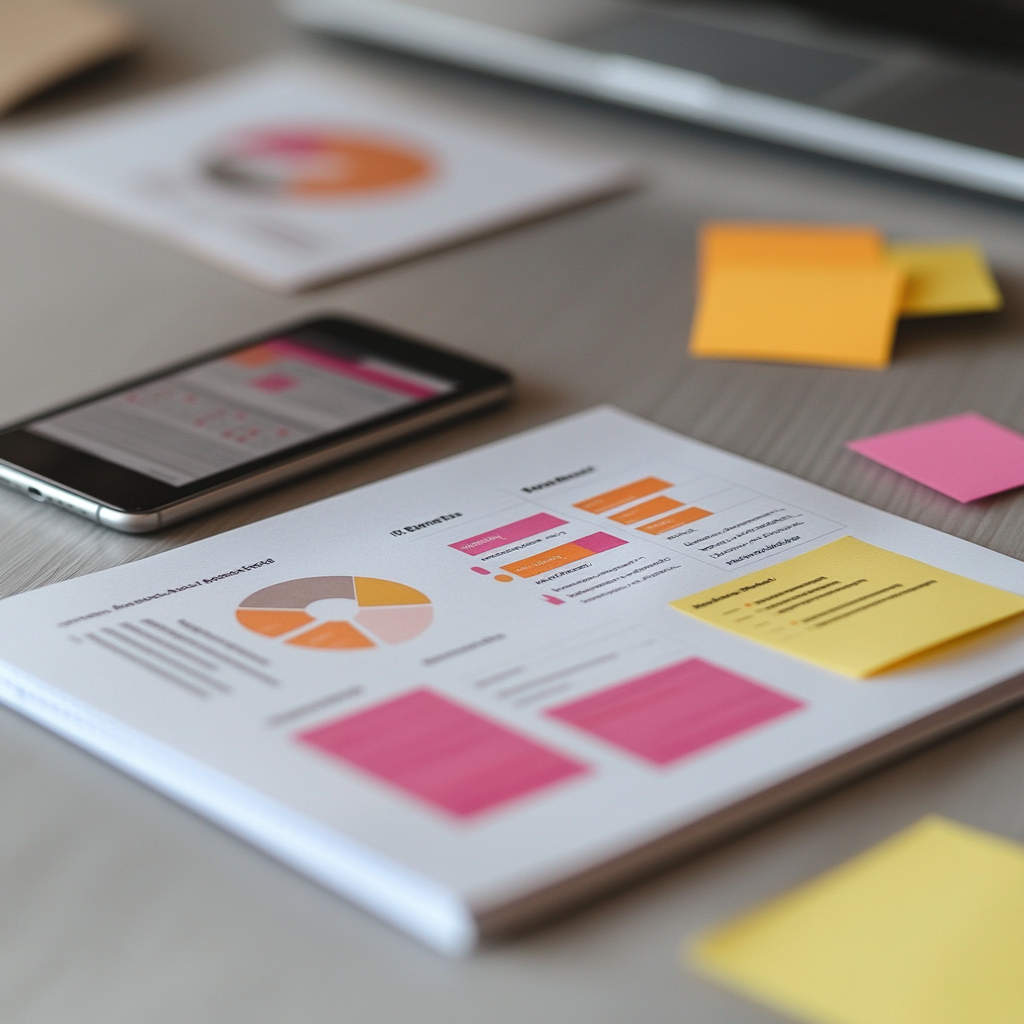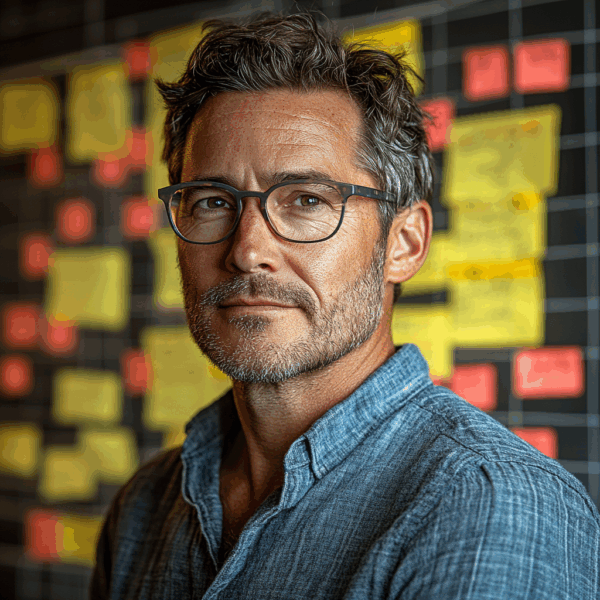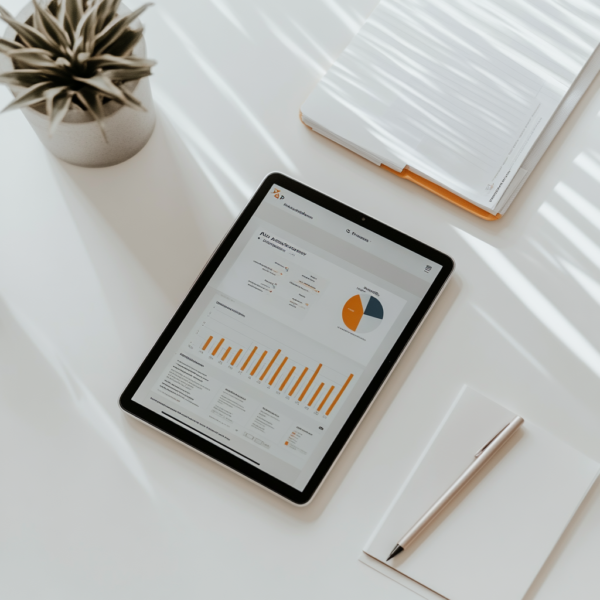Кому может быть полезна работа в среде контейнеров Docker?
Вероятно, вам не нужно использовать контейнеры, если вы разработчик, работающий над собственным проектом и не планирующий его внедрять в производство. Однако использование контейнеров становится необходимым, если вы часть команды, использующей CI/CD.
Что такое контейнер?
Контейнеры были впервые представлены в 1970-х годах. Представьте контейнер как изолированную рабочую среду — сервер, который мы можем создать с нуля. Мы можем определить свойства этого сервера, такие как операционная система, версия интерпретатора Python и зависимости библиотек. Сервер поддерживается за счет ресурсов вашего компьютера. Еще одно свойство контейнера заключается в том, что он не имеет доступа к нашему хранилищу, если мы явно не предоставим такое разрешение. Хорошей практикой является примонтировать папку, которую мы хотим включить в область нашего контейнера.
Что такое Dockerfile?
Как уже упоминалось, контейнер — это капсулированная среда для выполнения наших алгоритмов. Эта среда поддерживается расширением Docker, отвечающим за поддержку контейнеризации.
Настройка контейнера
Предварительные требования
Прежде чем создавать контейнер Docker, убедитесь, что ваша локальная рабочая среда готова. Убедитесь, что у вас есть следующий список:
1. VS Code в качестве редактора кода: https://code.visualstudio.com/
2. Git для управления контролем версий: https://git-scm.com/downloads
3. Пользователь Github: https://github.com/
4. https://www.docker.com/
После выполнения всех этих предварительных требований убедитесь, что вы вошли в установленное вами приложение Docker. Это позволит нам создать контейнер Docker и отслеживать его состояние.
Шаг 1 — Клонирование репозитория
Для начала выберем репозиторий, с которым мы будем работать. Здесь я предоставил репозиторий, содержащий алгоритм, который оценивает, создан ли текст с использованием ИИ, комбинируя значение непонятности модели для данного текста и количество орфографических ошибок. Более высокая непонятность подразумевает, что модели языка сложнее предсказать следующее слово, следовательно, текст не был создан человеком.
Ссылка на репозиторий: GitHub – Idoleshem/setup_a_local_container
На github нажмите «code» и скопируйте адрес HTTPS, как показано ниже:
После этого откройте VS Code и клонируйте репозиторий, который вы хотите включить в свой контейнер. Убедитесь, что VS Code подключен к вашей учетной записи github. Кроме того, вы также можете инициализировать новый git-репозиторий.
Шаг 2 — Создание образа Docker
Для этого откройте терминал и скопируйте следующую команду:
docker build -t local_container_intro .
Это может занять несколько моментов, пока вы не увидите созданный образ Docker. Нажмите на значок Docker, изменения будут отражены. После создания образа Docker нам больше не нужно запускать эту команду. Единственная команда, которую мы будем использовать, — это docker run.
local_container_intro — это имя образа Docker, вы можете изменить его на то, что вам удобно.
Шаг 3 — Создание контейнера Docker
Чтобы предоставить контейнеру доступ к клонированному вами репозиторию, не забудьте включить путь к вашему проекту в команду docker run. Мы будем использовать следующую команду для создания контейнера с именем «local_container_instance»:
docker run -it —name local_container_instance -v /путь/к/вашей/папке/проекта :/проект local_container_intro
Вы можете просмотреть контейнер в окне CONTAINERS после его создания. Чтобы фактически использовать его, нажмите «присоединить visual studio code». Это откроет новое окно, отражающее вашу контейнеризованную среду. Эта среда включает ваш код, и в левом нижнем углу вы увидите имя вашего контейнера. Откройте терминал и выполните «pip list», чтобы убедиться, что все зависимости установлены. Убедитесь, что установлены все необходимые расширения Python для вашего контейнера.
Вот и все, все, что остается сделать, — начать разработку.